Turbo C software free download : Run on windows xp and 7
IDE is nothing but Integrated Development Environment in which one can develop, run, test and debug the application.
The C Developing Environment is a screen display with windows and pull-down menus. The program listing, error messages and other information are displayed in separate windows. The menus may be used to invoke all the operations necessary to develop the program, including editing, compiling, linking, and debugging and program execution. If the menu bar is inactive, it may be invoked by pressing the [F10] function key. To select different menu, move the highlight left or right with cursor (arrow) keys. You can also revoke the selection by pressing the key combination for the specific menu.
Invoking the Turbo C IDE
The default directory of Turbo C compiler is c:\tc\bin. So to invoke the IDE from the windows you need to double click the TC icon in the directoryc:\tc\bin.
Opening New Window in Turbo CThe alternate approach is that we can make a shortcut of tc.exe on the desktop.
To type a program, you need to open an Edit Window. For this, open file menu and click “new”. A window will appear on the screen where the program may be typed.
Writing a Program in Turbo C
When the Edit window is active, the program may be typed. Use the certain key combinations to perform specific edit functions.
Saving a Program in Turbo C
To save the program, select save command from the file menu. This function can also be performed by pressing the [F2] button. A dialog box will appear asking for the path and name of the file.Provide an appropriate and unique file name. You can save the program after compiling too but saving it before compilation is more appropriate.
Making an Executable File in Turbo C
The source file is required to be turned into an executable file. This is called “Making” of the .exe file. The steps required to create an executable file are:
1. Create a source file, with a .c extension.
2. Compile the source code into a file with the .obj extension.
3. Link your .obj file with any needed libraries to produce an executable program
All the above steps can be done by using Run option from the menu bar or using key combination Ctrl+F9 (By this linking & compiling is done in one step).
2. Compile the source code into a file with the .obj extension.
3. Link your .obj file with any needed libraries to produce an executable program
All the above steps can be done by using Run option from the menu bar or using key combination Ctrl+F9 (By this linking & compiling is done in one step).
Compiling and linking in the Turbo C IDE
In the Turbo C IDE, compiling and linking can be performed together in one step. There are two ways to do this: you can select Make EXE from the compile menu, or you can press the [F9] key
Correcting Errors in Turbo C
If the compiler recognizes some error, it will let you know through the Compiler window. You’ll see that the number of errors is not listed as 0, and the word “Error” appears instead of the word “Success” at the bottom of the window. The errors are to be removed by returning to the edit window. Usually these errors are a result of a typing mistake. The compiler will not only tell you what you did wrong, they’ll point you to the exact place in your code where you made the mistake.
Executing a Programs in Turbo C
If the program is compiled and linked without errors, the program is executed by selecting Run from the Run Menu or by pressing the [Ctrl+F9] key combination.
Exiting Turbo C IDE
An Edit window may be closed in a number of different ways. You can click on the small square in the upper left corner, you can select close from the window menu, or you can press the Alt+F3 combination. To exit from the IDE, select Exit from the File Menu or press Alt+X Combination.













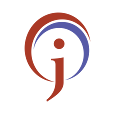



0 Comments
If you have any doubts,please let me know